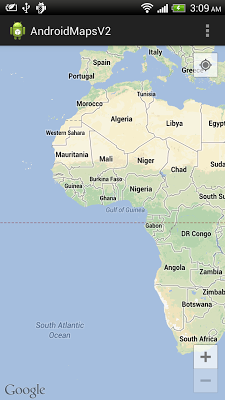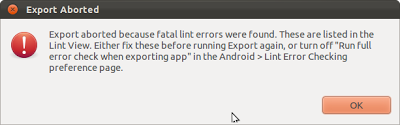My previous post describe how to implement "
GridView loading photos from SD Card". Now we implement OnItemClickListener for the GridView, to display the clicked image path.
Implement OnItemClickListener, to override onItemClick() method. To retrieve the clicked item in onItemClick() method, call parent.getItemAtPosition(position).
We also have to modify getItem() method of ImageAdapter class, to return the item in our expected format. In this exercise, string of the file path is return.
package com.example.androidgridview;
import java.io.File;
import java.util.ArrayList;
import android.os.Bundle;
import android.os.Environment;
import android.app.Activity;
import android.content.Context;
import android.graphics.Bitmap;
import android.graphics.BitmapFactory;
import android.view.View;
import android.view.ViewGroup;
import android.widget.AdapterView;
import android.widget.AdapterView.OnItemClickListener;
import android.widget.BaseAdapter;
import android.widget.GridView;
import android.widget.ImageView;
import android.widget.Toast;
public class MainActivity extends Activity {
public class ImageAdapter extends BaseAdapter {
private Context mContext;
ArrayList<String> itemList = new ArrayList<String>();
public ImageAdapter(Context c) {
mContext = c;
}
void add(String path){
itemList.add(path);
}
@Override
public int getCount() {
return itemList.size();
}
@Override
public Object getItem(int position) {
// TODO Auto-generated method stub
return itemList.get(position);
}
@Override
public long getItemId(int position) {
// TODO Auto-generated method stub
return 0;
}
@Override
public View getView(int position, View convertView, ViewGroup parent) {
ImageView imageView;
if (convertView == null) { // if it's not recycled, initialize some attributes
imageView = new ImageView(mContext);
imageView.setLayoutParams(new GridView.LayoutParams(220, 220));
imageView.setScaleType(ImageView.ScaleType.CENTER_CROP);
imageView.setPadding(8, 8, 8, 8);
} else {
imageView = (ImageView) convertView;
}
Bitmap bm = decodeSampledBitmapFromUri(itemList.get(position), 220, 220);
imageView.setImageBitmap(bm);
return imageView;
}
public Bitmap decodeSampledBitmapFromUri(String path, int reqWidth, int reqHeight) {
Bitmap bm = null;
// First decode with inJustDecodeBounds=true to check dimensions
final BitmapFactory.Options options = new BitmapFactory.Options();
options.inJustDecodeBounds = true;
BitmapFactory.decodeFile(path, options);
// Calculate inSampleSize
options.inSampleSize = calculateInSampleSize(options, reqWidth, reqHeight);
// Decode bitmap with inSampleSize set
options.inJustDecodeBounds = false;
bm = BitmapFactory.decodeFile(path, options);
return bm;
}
public int calculateInSampleSize(
BitmapFactory.Options options, int reqWidth, int reqHeight) {
// Raw height and width of image
final int height = options.outHeight;
final int width = options.outWidth;
int inSampleSize = 1;
if (height > reqHeight || width > reqWidth) {
if (width > height) {
inSampleSize = Math.round((float)height / (float)reqHeight);
} else {
inSampleSize = Math.round((float)width / (float)reqWidth);
}
}
return inSampleSize;
}
}
ImageAdapter myImageAdapter;
@Override
public void onCreate(Bundle savedInstanceState) {
super.onCreate(savedInstanceState);
setContentView(R.layout.activity_main);
GridView gridview = (GridView) findViewById(R.id.gridview);
myImageAdapter = new ImageAdapter(this);
gridview.setAdapter(myImageAdapter);
String ExternalStorageDirectoryPath = Environment
.getExternalStorageDirectory()
.getAbsolutePath();
String targetPath = ExternalStorageDirectoryPath + "/test/";
Toast.makeText(getApplicationContext(), targetPath, Toast.LENGTH_LONG).show();
File targetDirector = new File(targetPath);
File[] files = targetDirector.listFiles();
for (File file : files){
myImageAdapter.add(file.getAbsolutePath());
}
gridview.setOnItemClickListener(myOnItemClickListener);
}
OnItemClickListener myOnItemClickListener
= new OnItemClickListener(){
@Override
public void onItemClick(AdapterView<?> parent, View view, int position,
long id) {
String prompt = (String)parent.getItemAtPosition(position);
Toast.makeText(getApplicationContext(),
prompt,
Toast.LENGTH_LONG).show();
}};
}
 Download the files
Download the files.
Next:
GridView example: load images to GridView from SD Card